There's different ways of sharing your screen in the vitual office, you can show the participants one window, everything on your screen or control a Power Point from within the virtual office.
Content of this article:
1. Sharing your screen
3. Sharing a Powerpoint presentation
1. Sharing your screen
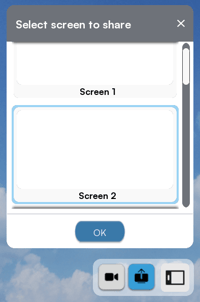
This feature is a great option when you need to display multiple windows. By sharing your screen, everyone in the meeting will be able to see everything happening on your screen, but only as long as you choose to share it.
To start, simply click on the screen sharing button and select the specific screen you want to share. If you have only one screen, it will be labeled as Screen 1. However, if you have multiple screens, you will have the option to choose between Screen 1 and Screen 2. Screen 1 represents the main monitor selected in your computer settings.
2. Sharing one window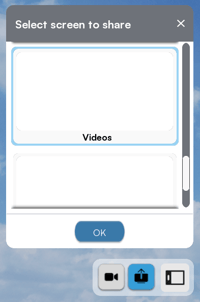
Are you only going to show material from one window? Then it might be wise to only share that window, it will minimize what others can see about your work and also make the experience more smooth since the participants won't have to see when you're going in to the virtual office to turn it off and such things.
You can chooose a specific window by clicking the screen sharing button and choose from the same list as you have your screen/screens in the top of. Search for that windows or program specific name to share it.
3. Sharing a Powerpoint presentation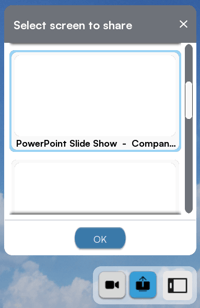
There is a special feature that allows you to display a PowerPoint presentation and control it directly from within the virtual meeting room. This option may be a bit more challenging, but it is also the most rewarding as it allows you to fully engage with your colleagues and observe their reactions to your presentation while showing it to them.
Here is a step-by-step guide:
- Open your PowerPoint presentation.
- Start a slide show in PowerPoint.
- Enter the virtual meeting room.
- Click on the screen sharing button.
- Choose to share the window labeled "PowerPoint Slide Show..." at the beginning of its name. This is crucial - no other window will work. It might seem confusing that you also will have another Powerpoint window to choose from, but it's only the slide show that will work this way.
6. If you've done everything correctly, you will see three additional buttons above your meeting toolbar, one arrow in each direction and the button "Stop presenting". The arrows allow you to change slides in the presentation without leaving the virtual office.
Stop sharing
To stop sharing your screen, just click on the screen sharing button. While you are sharing content, the button will appear blue, and when you are not sharing, it will be white.
If you're showing a PowerPoint presentation, you can also choose to end it by clicking on the "Stop presenting" button.